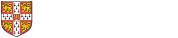Before you can sign up for your University (i.e. 'Business') Microsoft account under the University's EES agreement, you must complete the following preparatory steps in order to enable your account behind the scenes. Please be patient and allow up to 3 hours for your account to be enabled – you cannot proceed until your UIS Password has been synced with Microsoft's Active Directory.
Note: New students arriving for the 2016/7 academic year can skip to Step 3 below (you have already enabled your account by using the Password Management app to change your initial password). You must wait 3 hours for your password change to take effect before attempting to download Microsoft software.
Step 1
Use Lookup to check your eligibility for the EES agreement
In order to access products and services under the terms of the University's EES agreement, you must be a qualified member of a participating institution. You can confirm whether or not UIS understands you to be entitled to make use of the EES agreement by checking whch Lookup Groups you are in:
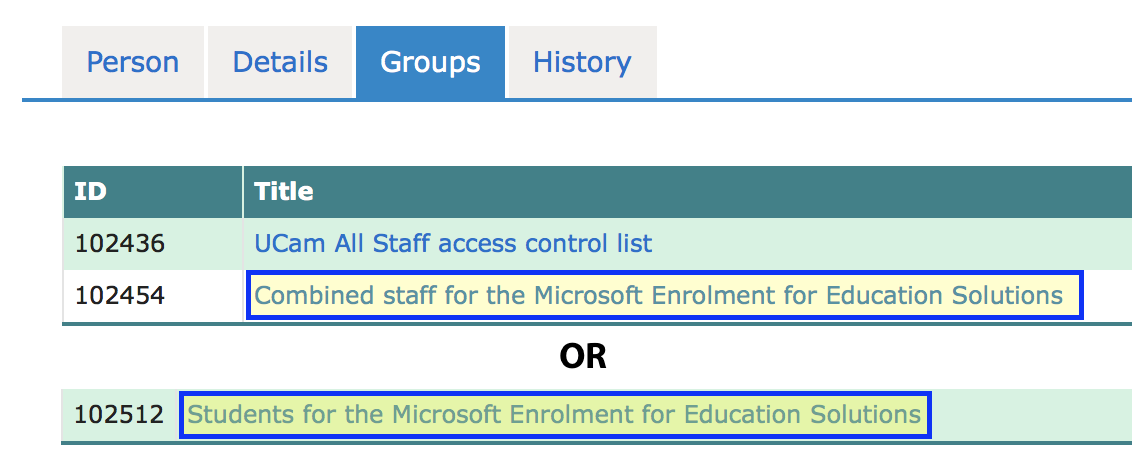
Go to your personal Lookup page >
Look under the Groups tab.
If you see a Microsoft Enrolment for Education Solutions Group listed, you will be able to access Microsoft software and online services under the terms of the EES Agreement.
If you believe that you have been omitted from your qualifying institution's group in error, please refer to your local Computer Officer; the UIS Service Desk is unable to add staff members to non-University institutions' Microsoft Enrolment for Education Solutions Lookup Groups.
Step 2
Sync your UIS Password with the University-wide Active Directory, and wait...
Having confirmed that you are eligible under the University's EES agreement, you must now synchronise your UIS Password with the University-wide Active Directory (known internally as 'Blue') so that this can, in turn, be synced with Microsoft's Active Directory (known as 'Azure') to enable you to create your University Microsoft account using your Cambridge identity:
- Go to the UIS Password Management Application
- Log in using your UIS Password (or your Raven password, if you don't have a UIS Password yet)
- Click the button to Change Password, and run through the simple procedure (please watch the video below if you haven't used the Password Management App before).
- Now you may have to wait anything up to 3 hours for the synch to take effect because the Microsoft Active Directory sync is scheduled on a 3 hour cycle.
Step 3
Sign up for your new University Microsoft account and start using your software
Once you have waited for your UIS Password sync to take effect (Step 2 above), you can create your University Microsoft account (i.e. what Microsoft calls your 'organizational' or 'work or school' account) using your Cambridge login credentials and start to access the software and online services available to you under the EES Agreement.
Activate your new University Microsoft account (using your CRSid@cam.ac.uk and UIS Password) as you Sign in online to start using Office 365 ProPlus or OneDrive for Business.